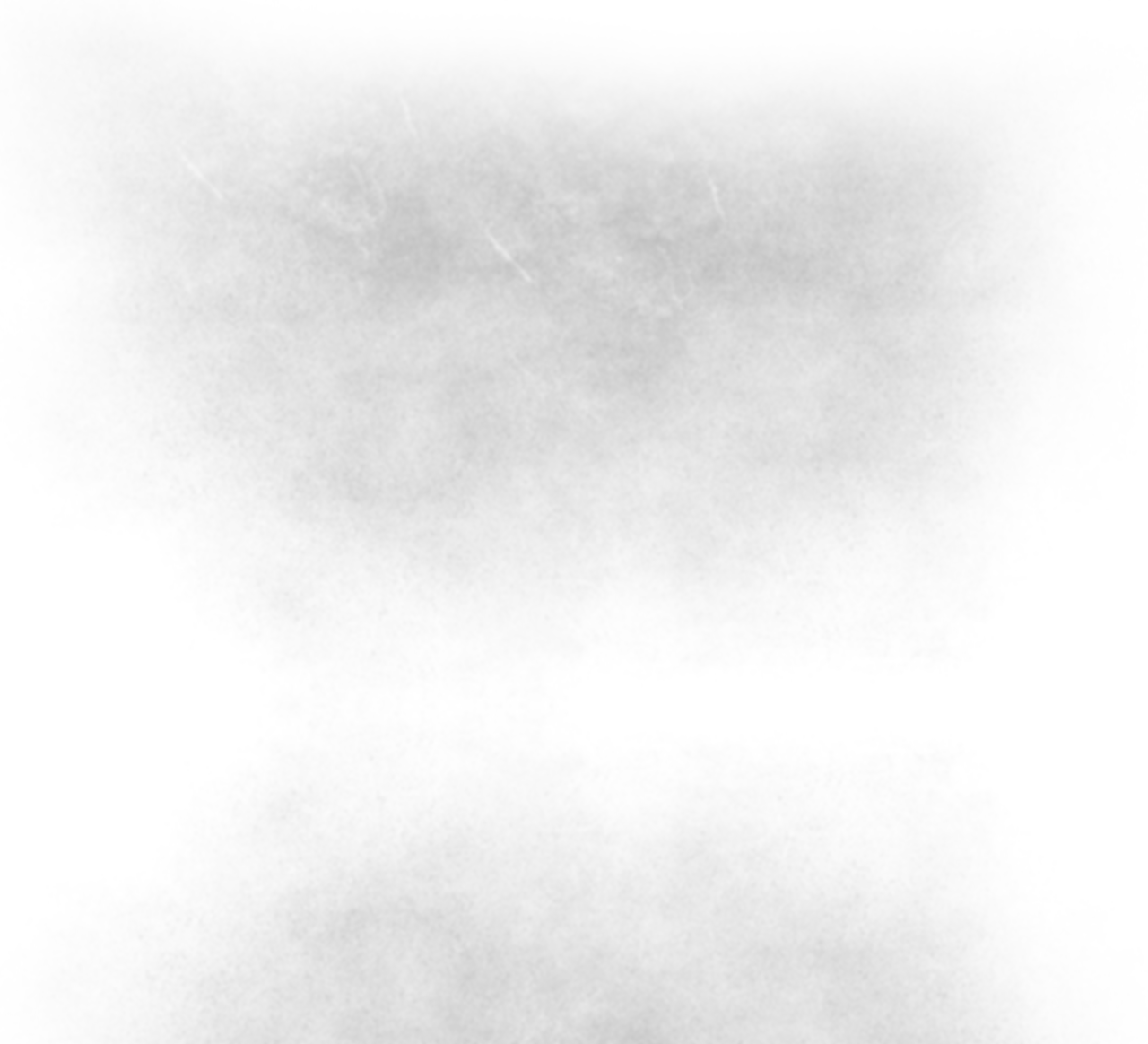

ファイヴォーグ
ゲームの各画面につながるメニューです
1. 新しくロボットを作成します
2. 編集中のロボットを別名で保存します 最初はサンプルを別名で保存してから改造するのがお勧めです
3. 保存してあるロボットを読み込みます
4. 編集中のロボットを削除します
5. スクリーン,サウンド,コントロールなどの設定を行います
6. ゲームを終了します
7. ロボットの組み立てとポージングを行います
8. 複数のポーズを組み合わせてモーションを作り、任意のキーに割り当てます
9. 自動操縦に必要なプログラムを作ります 手動のみでプレイする場合は不要です
10. 自動操縦のロボットを相手に練習します
11. 練習相手を選択します プログラムを持たないロボットは棒立ちになります
12. オンラインで対戦します
13. LANで対戦します
14. 手動操縦モードに切り替えます
15. 自動操縦モードに切り替えます プログラムが無いと棒立ちになります
※編集中のロボットはメニューへ戻る際に自動で保存されます

Menu
・ソードは速く斬ることで威力が増加します 突いても軽微なダメージしか与えられません
・エナジーは各パーツに蓄積され、破壊されたパーツの割合に応じてエナジーと容量を失います
・パーツの重さ,耐久力,エナジー容量は面積に比例します ∴サイズを1から2に変更すると、重さ,耐久力,エナジー容量が4倍になります
Hint
ボタン以外の操作方法です
1. 入力ボックス: キーボードで名前等を入力し、Enterで決定します
2. ポップアップリスト: クリックで表示されるリストから選びます クリックせずにホイールで操作することもできます
3. スライダー: つまみをつかんで動かします つまみより左(右)を中クリックすると1段階減少(増加)します

GUI
各種設定画面です
1. 画面解像度を選択します 1280*720以上のワイドが快適です
2. フルスクリーンモードかウィンドウモードかを選びます
3. 描画品質を選びます 60fpsを維持できる範囲で上位の設定にしましょう
4. 輪郭のギザギザを軽減します(x0は無効)
5. カメラの移動速度を設定します
6. カメラの回転速度を設定します
7. メニューボタンなどが発する音の大きさを設定します
8. 動作音や発射音などの大きさを設定します
9. カメラの前後左右移動に使うキーを割り当てます
10. カメラの上昇・下降に使うキーを割り当てます
11. カメラ操作モードのON/OFFに使うキーを割り当てます
12. 「ロボットの背後から正面を見る」「自分のロボット越しに敵ロボットを見る」など、注視モードの変更に使うキーを割り当てます
13. ロボット転倒からの復帰に使うキーを割り当てます
14. スクリーンショット撮影キーを割り当てます 保存先は"インストールフォルダ\ScreenShot\"です
15. 左下に表示されるヘルプのON/OFFを切り替えます
16. 左上に表示されるフレームレートのON/OFFを切り替えます
※⑪のキーを使うとカメラ操作時に右ドラッグする必要がなくなります

Option
ロボット組み立て画面(BASE選択中)です
右ドラッグでカメラ移動,左クリックでパーツ選択し、各種操作を行います
1. 色を変更します RGBを個別に指定してください
2. 直前に選択していたパーツの色が保存されています ボタンを押すことで選択中のパーツに塗ることができます
3. パーツ総数は30が上限です
4. 武器数は3が上限です
5. 正面や真横から確認したい場合に使用します
6. 操作を1段階取り消します
7. 戻した操作をやり直します
8. ポーズを選択します BASEはポーズの無い状態で、ロボットの構造を変更する時に選択します
9. ポーズをコピーします BASE選択時は基本姿勢がコピーされます
10. 通常パーツを追加します 武器パーツ選択中は追加できません
11. パーツを削除します 子や孫のパーツもまとめて削除されます
12. パーツの種類を選択します 子パーツがある場合は武器に変更できません
13. パーツの直径を変更します
14. 関節の取り付け位置(+ひねり)を設定します 赤青緑のスライダーは各色の扇型ガイドに対応しています

Build
ポーズ設定画面です
BASE選択時に無かった部分のみ説明します
1. ポーズ名を変更します 8文字以内でわかりやすい名前をつけてください
2. コピーしてあるポーズをペーストします
3. 攻撃のON/OFFを切り替えます(武器パーツのみ)
4. 関節の曲げ具合を設定します
※フルキーの数字がポーズ選択に割り当ててあるので、連続で切り替えて動きをチェックできます
※Shiftを押しながらだとポーズ番号が+10になります
モーション作成&キー割り当て画面です
最大6ポーズで構成されたモーションを10個まで作成できます
1. モーション名を8文字以内で入力します
2. モーション再生に割り当てるキーを指定します
3. ポーズ切り替えの間隔を指定します ポーズが2つ以上の場合のみ必要になります
4. BUILDで作成したポーズを選択します POSE1のみだと動きの無いモーションになります
※LOOP到達時にモーションが変更されて(別のキーが押されて)いなければ④に戻ります
※Motion1の場合、Wキーを押すとWalkF1→WalkF2→WalkF1→...と2つのポーズを交互に取って前進します
※INTERVALを小さくすると速いモーションになりますが、小さすぎるとポーズを取りきれず動きが小さくなります
※カメラ移動に使用するキーをモーションに割り当てるとキー名が黄色くなります 問題はありませんが誤操作に注意してください
※起き上がり等の単独で使用するキーをモーションに割り当てるとキー名が赤くなります 別のキーを割り当ててください

Assign

戦闘画面です
手動操縦の場合はモーションに割り当てたキーを押して操作します
自動操縦の場合は見るだけです
1. ヘルスが30%未満になるとロボットが機能停止します
2. エナジーが不足すると攻撃できません
3. 敵ロボットの名前です
4. 敵ロボットのヘルスです
5. 敵方位マーカーです
6. 残り時間です
※両者のヘルスが30%以上でもコア破壊および時間切れで終了します
※セルを踏まなくても、ロボットの各パーツを振るとエナジーがチャージされます
※注視対象とカメラの距離はマウスホイールで調節できます

Practice&Battle
ロボットを作って他のロボットと戦うゲームです
まずパーツ(球)をつないで機体を作成します
次に関節を曲げて複数のポーズをつけます
そしてポーズの中のいくつかを一連のモーションとしてまとめます
モーションに割り当てたキーを戦闘中に押すと、そのモーションが再生されます
キーを押す代わりにプログラムでコントロールすることもできます
思い通りに動くロボットを作るのは難しく、それが最終目標とも言えます
また、操作の腕よりもロボットの性能が勝敗を左右します
武器はソード(近距離),モーター(中距離),キャノン(遠距離)の3種類で、
攻撃ポーズを含むモーションを再生することにより使用します
攻撃はエナジーを消費し、アイテムを拾ったり機体を動かしたりしてチャージします
戦闘は1vs1のみで、オンラインの対戦とオフラインの練習があります
オンライン対戦は先着順のマッチングのみで、戦績の記録などはありません