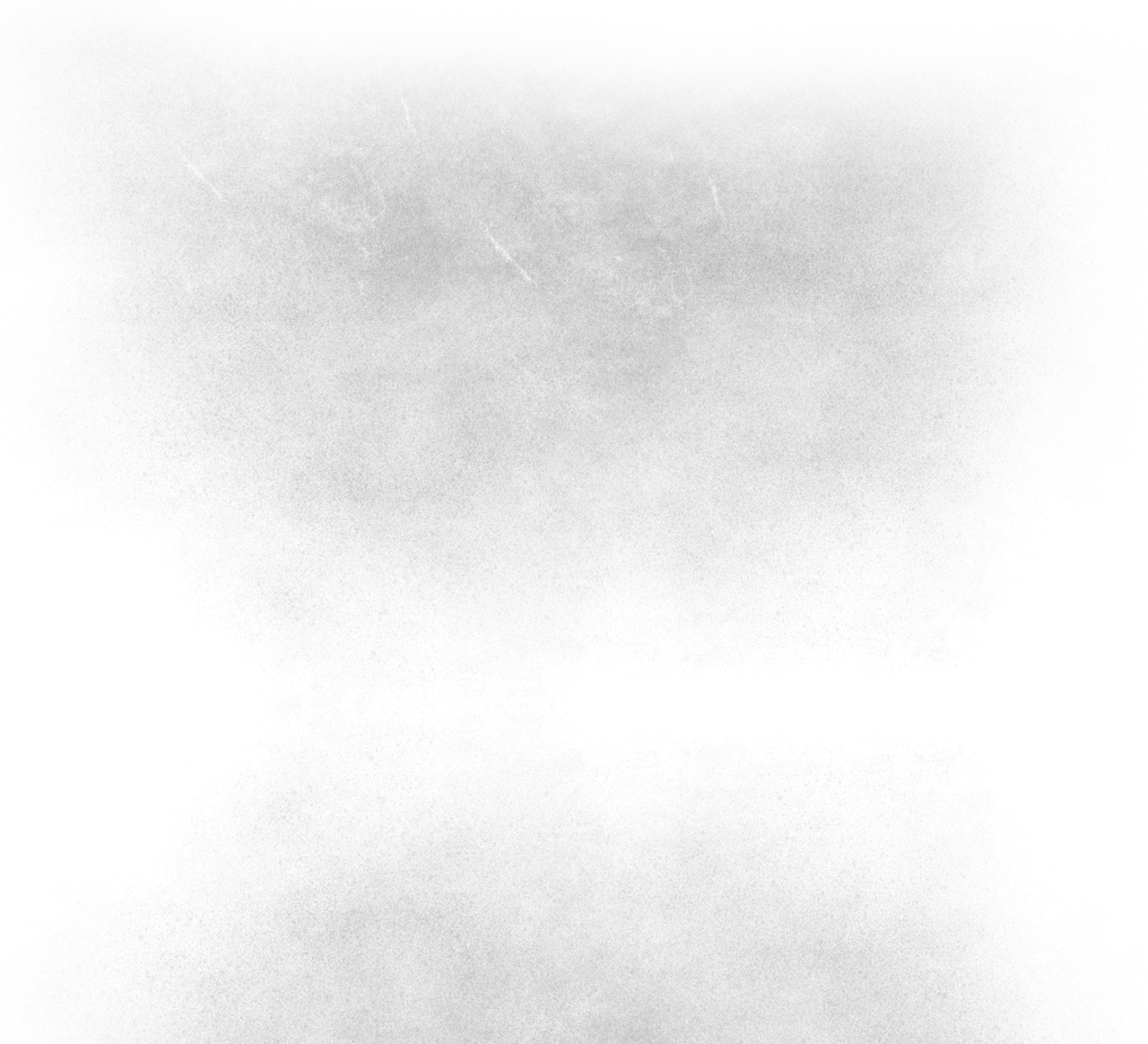
ExpertMode
In Manual2, it is assumed that you enabled the ExpertMode switch in OPTION.
Because it is content related to difficult function, please read After you learn the basic functions.
Mainly explain with respect to the function of BUILD such as motion(continuous action) and chassis block compression,
There is also a description of the stage construction and room creation.
Tips
DataFolder
If you want to use a machine that has been published, copy the downloaded file (* .mcad & * .mcbd) to UserData\.
Create a subfolder (such as UserData\Robots\), it is useful to organize the machine data file.
*Folder names that begin with '_' is invalid because it is reserved for system.
ExtendedAssignment
Registration possible actions is 20, but when you switch the page in the F1 key you can set the 20 preliminary.
It also switched by F1 key when you select from a list of actions in the SETUP of BUILD.
Toggle
Action that is enable the toggle-mode in ASSIGN will be switched each time you press the key that you assigned.
Alternatively, you can toggle the key input by pressing modifier keys at the same time.
MoverKeys
Usually MoverParts are controlled by the camera movement keys, but you can also assign any key.
When you register the action named HoverF, HoverB, HoverL, HoverR, HoverU, HoverD in ASSIGN,
They correspond to the movement in each direction.
You can also register part .
*For example, You register HoverU and HoverD only.
These can be used together to the action setting of general parts.
*For Example, execute the HoverF action and move forward by Mover and Thruster.
Motion

When SETUP parts, it will be converted to a continuous motion if the multiple same action is set.
When you press the key that you assigned to the MoveF on the left example, 0degrees → 90degrees → 0degrees ... and will be done the simple amplitude movement.
At the right example 0degrees → 90degrees → minus45degrees → 45degrees → 0degrees ... and make the complex amplitude movement.
*This is an example of an angle specified type joints, the range and the unit parameter is different for each part.

If they fit in eight operation setting slot, multiple motions can be set in one parts.
In addition, extension settings displayed in light blue will allow the adjustment of motion.
In this example, MoveF is the ordinary motion and MoveB is the high-speed motion.
Please note that SPEED(200%) and TEMPO(500%) is applied only to MoveB.
By setting above the MoveF, it will be applied to both MoveF and MoveB.

UpperLimit and LowerLimit of joint for the extension setting is special. it is the setting for parts, is not for action.
Therefore, the effect does not change even if using any slot.
For the sake of clarity, it is recommended that it is to the bottom.
Spring and Damper (extension settings of the piston) are also settings for parts similarly.

FREE&PURGE
There are special features that are not included in the above action setting.
When set to the left from left edge it will be FREE(weaken joint) state.
*Because it exceeds the range of movement of the handle, you need to use the camera left move key.
In addition, it will PURGE(separate joint) by setting FREE twice.
In this example, the ball that was chained will hang around.
When you execute MoveF, the ball will be disconnected and fall to ground.
*6joints can behave like chain, by setting FREE to all of them.

BOOST
Similarly, boost function is performed in the case of thruster parts.
This perform a rapid acceleration of 0.5 seconds and consumes 10% of the total energy per thruster.
Since efficiency is reduced when you boost a lot of Thruster at a time, two to three is appropriate.
*Because it exceeds the range of movement of the handle, you need to use the camera right move key.
*There is a case to be limited due to the maximum speed limit of the server.
*So to accelerate the whole machine, there is no need to worry about the position of the thruster.
Compress

Block compression mode is added to the SCULPT In ExpertMode, you can select by pressing the 2 key in the adjacent vertex editing mode.
*You can change the SCULPT mode even with the mouse wheel.
The thickness of the chassis block will be in half by compression.
And weight, durability and energy capacity is proportional to the volume.
Click to the surface of the block.
Is compressed in the back by right-clicking, is compressed to the front on the left click, and then canceled in the middle-click.
In addition, it can also be centered in the compression of the back + front (front + back).
Since it is compressible in the three axial directions, the minimum volume is 1/8.
It can be used in conjunction with normal SCULPT that cut the corner.
When you press the 2 key in the compression mode to switch to the shift mode.
Press the 2 key in the shift mode, and return to the single vertex editing mode.
By the shift function, blocks can be pretend as if are in the next cell.
In this example, the red triangular prism is shifted toward the cell there is the yellow triangular prism.
Click to the surface of the block.
Is shifted in the back by right-clicking, is shifted to the front on the left click, and then canceled in the middle-click.
Entity of shifted block remains in the position of the shift-marker (black star).
Operations(delete,coloring,compression) have to be done for the marker.
*Sculpt can not be executed on the marker.
Shifted blocks will lost collision detection and mass at the time of driving.
And it will act as an adjunct of the block in the shift destination cell.
It will not be connected by shifting to the cell that does not contain a genuine block. *shift-marker is not a block
Whether that is shifted to either direction, you can determine in the white thorns of marker.

Construct

オンラインで読み込むためのステージを作成します
マシンクラフトにおけるステージとは箱を複数配置して作成するシンプルなもので、Constructでは箱数百個程度の規模を想定しています
※数千個規模の複雑なものは外部ツールで作られていると思われる
ステージは部品と全体に大別でき、部品は任意の位置に配置可能なもので、ファイルを"r_"で始まる名前にする必要があります
"r_"で始まらないステージは、保存した時の位置そのままで読み込まれます
競技用の広範囲なステージを作る場合は、「BOX配置で部品を作成&保存する→作っておいた部品をSTAGE配置でインポートする」
というのが基本的な流れになります
※「範囲指定で位置修正」等の高度な機能が無いため、箱を1個ずつ配置して大きなステージ全体を作るのはほぼ不可能
※ステージデータの内容は部品かどうかで変化しないため、ファイル名(UserData\_stages\*.mccd)をゲーム外で直接変更しても問題ない
BOXとSTAGEの配置はCtrlキーで行い、配置座標の調節はカメラ移動と同じ操作で行います
TextureURL 地面のテクスチャ(後述)のアドレスを指定します 部品
EDIT ステージ編集モードに切り替えます OFFならマシン操縦モードです
SNAP 箱の移動を1m単位にします
GRID 原点を中心に1マス100mのグリッドを表示します
EXIT メニューに戻ります
OffsetX,Y,Z 箱の配置座標を注視点からずらします 等間隔で複数配置する場合などに使うと便利です
x10_Offset Offsetを10倍にします これにより最大1kmのオフセットを設定できます
Heading,Pitch,Bank 箱を注視点を軸に回転します
※Offset適用後に回転するので、円筒状の配置なども可能
Width,Height,Depth 箱のサイズを設定します
X 削除専用の色で、これを選択していると配置用のガイドと交差した箱が消えます
色見本*7 作成済みの色を選択します
Red,GreenBlue 選択中の色見本を編集します
MATERIAL 箱の材質を選択します(Metal:低摩擦,Wood:高摩擦)
PAINT 配置用のガイドと交差した箱に選択中の色を塗ります
HIDE 箱を一時的に非表示にします 箱以外の配置物(SPAWN,GATE)を編集する場合に使用します
STAGE 既存のステージを追加配置(インポート)します ステージファイル名が"r_"で始まる場合のみ選択可能です
BOX 通常の箱を配置します
SPAWN 競技用のスポーンポイントを配置します
GATE 競技用のゲートを配置します
※競技の詳細が確定していないため、SPAWNやGATEの使い方はサンプルステージ参照
SLIDE ステージ全体を指定した方向(N/S,E/W,UD)に指定した距離(amount)移動します
WORLD 世界の種類を選択します 配置予定の状態にあわせましょう
CAMERA マシン操縦時のカメラモードを選択します EDITには関係ありません
SelectFile 既存のファイルを選択します 読み込みや上書きの際に使用し、新規保存の場合は手動入力です
SAVE 編集中のファイルを指定したファイル名で保存します
LOAD ステージを元の位置に読み込みます 任意の位置に読み込む場合は上記のSTAGEを使います
UNDO 最後のステージ読み込みを取り消します 主にインポートのやり直しに使います
CLEAR 全ての箱を削除します
※HeadingとPitchはシステムメニューを開かずに変更可能([モディファイアキー]+左右クリック)


ステージデータ内で地面のテクスチャアドレスを指定すると、ステージ読み込みの際に適用されます
どこかに画像をアップロードし、そのアドレスをConstructのTextureURL欄に貼り付けてください
*.jpgも使えますが、ノイズの無い*.pngを推奨します
WorldがFieldかSeaの場合は平坦な地面に対して読み込んだテクスチャがそのまま貼られます
画像のサイズは任意で、1ドット5mに引き伸ばされます
WorldがHillかIslandの場合はテクスチャが地形データに変換されます
上の2つの画像は初期状態の地形に使用されているテクスチャをRGB(カラー)とA(アルファ)に分けたもので、
RGBは模様の濃さ,Aは地面の高度を示しています
模様というのは土,草,岩テクスチャを指し、ユーザーは変更できません
この3つのテクスチャを地形テクスチャの色に応じてブレンドして地面に貼ります
例えば128,64,64なら50%,25%,25%でブレンドされることになります
合計が100%にならなければいけないということもなく、80%,40%,80%なら極度に明るい砂浜、0%,0%,50%なら暗い岩 っぽくなります
地面の高度は-100m(海底)から410m(山頂)までで、ドットの輝度が1上がるごとに2m高くなります
Islandの場合は輝度50と51の間に海面があるので、それを基準にして陸地にしたい部分を明るくします
地形テクスチャとして使用するにはRGBとAを1枚のアルファチャンネル付きpngにする必要があります
完成後にツールで変換するか、アルファチャンネル付きpng出力対応のペイントツールを使いましょう
通常ステージを作る上で重要なのは地面の起伏だと思いますが、上記のように手順が複雑で慣れていても時間がかかります
それに対処するため簡易地形テクスチャも使えるようになっています
右のモノクロ画像のようなテクスチャのみを指定すると、高度や傾斜から土,草,岩の濃さを自動で決定する仕組みになっています
詳細の説明は省きますが、試してみればわかるでしょう
※彩度0の24bitカラー画像のみ(8bitグレースケールには非対応)
時間をかけて地形テクスチャを作成する場合、修正のたびに画像をアップロードするのは現実的ではありません
作業中はURLの代わりにローカルファイルのパスを指定してください
"D:\McnCraft\UserData\_image\gndtex01.png"
などと指定してステージデータをSAVEすれば、LOADで地形テクスチャも読み込まれます
※修正したテクスチャは再LOADで反映されます
※ローカルファイルはオンラインで使用できないので、完成したらURLに変更
Host

環境やマシンの制限に関する設定をして、複数のプレイヤーが一緒にプレイするための部屋を作成します
サーバーを建てるわけではないので高品質なPCや回線は必要ありませんが、
極度に遅いと、ゲームの進行(マシン破壊メッセージ表示,順位判定,etc.)に遅延が発生したり
共有オブジェクト(ボールや爆弾など)の挙動が不安定になったりします
RegulationName レギュレーション(ルーム設定)を保存する際に名前を入力します
SAVE レギュレーションファイルを保存します
LOAD レギュレーションファイルを読み込みます
※ファイルは「UserData\_regulations\」に保存され、削除等の操作は直接行う必要がある
RoomName 作成する部屋の名前を入力します
JOIN 作った部屋に自分も入ります
START ルームを作成します
※作成者が部屋から出ても部屋は存続し、ホストは参加者の誰かに変更される(誰もいなくなると消滅)
PASSWORD 参加者にパスワードの入力を要求します クローズドなゲームを行う場合に使用します
DESCRIPTION 必要に応じてお知らせを書きます
EXIT メニューに戻ります
GAME 競技の種類を選択します 通常(競技をしない場合)はMeetingです
WORLD 世界の種類を選択します 地形の起伏,水の有無などが変わります
SKY 空の種類を選択します 世界の明るさも変わります
AREA マシンの行動領域を制限します 飛行禁止のレースなどを除き、通常はFreeを選択します
BREAK マシンの破壊モードを選択します(Parts=部位破壊=コアを含むボディのヘルスが0になるとマシン破壊)
MaxPlayers 最大参加者数を設定します
MaxBoxes 各プレイヤーの最大箱設置数(≒読み込み可能ステージの規模)を設定します
※最後の項目はGAMEにより変化する(ex.レースなら周回数設定)
MinWeight~SizeLimit マシン全体に関する制限
SpeedLimit~Charge 制限以外のルール
Thruster~Mover マシンのパーツ数制限
CCU(ConCurrentUsers) サーバー全体(=全ルームとロビーを合計)のプレイヤー数(現在/上限)
