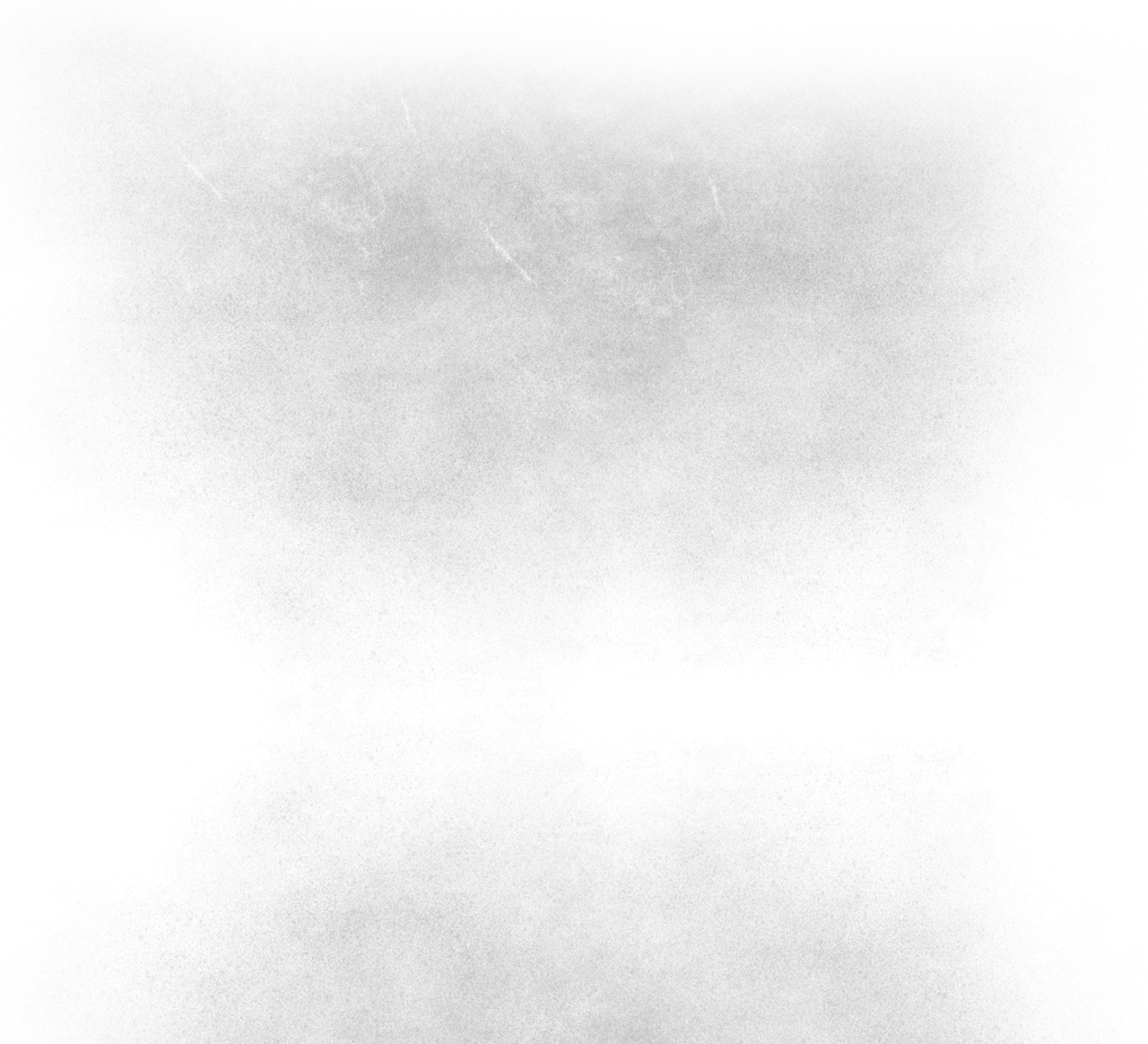
ExpertMode
Manual2では、OPTIONのExpertModeスイッチをONにしてあることが前提です
複雑な機能を有効にすると基本の習得が難しくなると思います、慣れるまではスイッチをOFFにしておいてください
モーション(連続アクション)やシャシーブロック圧縮などBUILDの機能がメインですが、
Construct(ステージ作成)やHost(ルーム作成)などの解説もあります
Tips
マシンデータフォルダ
公開されているマシンを追加する場合は、ダウンロードしたファイル(*.mcadと*.mcbd)をUserData\にコピーします
UserData\のサブフォルダ(UserData\Robots\ など)を作成し、マシンデータファイルを整理すると便利です
※'_'で始まるフォルダ名はシステム予約なため、作成しても無視されるので注意
追加ASSIGN
登録可能なアクションは20個までですが、F1キーでページを切り替えると予備の20個を設定できます
BUILDのSETUPでアクションを一覧から選択する際もF1キーで切り替えます
トグル
ASSIGNでアクションに対してトグル設定すると、割り当てたキーを押すたびにアクションがON/OFFで切り替わります
それとは別に、モディファイアキーと同時押しすることでキーのトグル動作が可能です
例: 射撃にA+Bを割り当てている場合、Modifier+AでAが押しっぱなし状態になる→Bを押すだけで射撃実行→Aを押すとトグルOFF
Moverパーツのキー割り当て
通常はカメラ移動キーを使用してホバー機能を制御しますが、任意のキーを割り当てることもできます
ASSIGNでHoverF,HoverB,HoverL,HoverR,HoverU,HoverDという名前のアクションを登録すると、
それぞれ前進,後進,左移動,右移動,上昇,下降に対応します
一部のみ(HoverUとHoverDのみ等)を登録することもでき、ホバー用アクションは通常のパーツ(Thruster等)の動作設定にも使えるので、
「HoverFでMover+Thrusterによる前進を行う」などとすることもできます
Motion

パーツをSETUPする際に、同じアクションを複数設定すると連続した動作になります
左の例ではMoveFに割り当てたキーを押すと、0度→90度→0度...と単純な振幅運動を行います
右の例では0度→90度→マイナス45度→45度→0度...と複雑な振幅運動を行います
※これは-90度~+90度の角度指定型ジョイントの例であり、速度指定型ジョイントやLampパーツなどではパラメータの範囲や単位が異なる

8個の動作設定スロットに収まるなら、1つのパーツに複数のモーションを設定可能です
また、項目が水色で表示された拡張設定を使用すると、詳細に挙動を調節できます
この例ではMoveFで普通の振幅運動,MoveBで高速な振幅運動を行います
SPEED(200%)とTEMPO(500%)がMoveBにしか適用されないことに注意してください
MoveFより上で設定すれば、MoveFとMoveB双方に適用されます
※これは角度指定型ジョイントの例であり、他の種類のパーツでは拡張設定パネルの内容が異なる

ジョイント用拡張設定のUpperLimitとLowerLimitは特殊で、動作に対してでなくパーツに対する設定です
そのため、どのスロットで設定しても効果が変わりません
わかりやすくするため、一番下にするのがお勧めです
ピストン用拡張設定のSpringとDamperも同じくパーツに対する設定です

フリー&パージ
FREE&PURGE
上記の動作設定に含まれない特殊な機能を紹介します
パラメータ設定用スライダーの左端から更に左へ動かすとジョイントを脱力状態(FREE)にすることができます
※つまみの可動範囲を超えた設定なので、カメラ左移動キーを使う必要があります
また、FREE設定を2重に設定すると切り離し(PURGE)が可能です
この例では、通常(NEUTRAL)はフリー状態になってジョイントの鎖でつながれた玉がブラブラします
MoveFを実行すると玉がパージされて落下します
※鎖を表現するためには一連の全ジョイント(この例では6個)をフリーにする必要がある

ブースト
BOOST
逆に、ThrusterパーツにはMAX設定があり、通常時より強い推進力を発生させることができます
※つまみの可動範囲を超えた設定なので、カメラ右移動キーを使う必要があります
これは0.5秒間の急激な加速を行うもので、1つあたり総エナジーの10%を消費します
一度に沢山のThrusterでブーストすると効率が低下するので、2~3個が適当でしょう
※サーバーの最高速度制限しだいで頭打ちになるため、ブーストが無意味な場合もある
※マシン全体を加速するので、Thrusterの位置を気にする必要は無い
Compress

ExpertModeではSCULPTにブロック圧縮モードが追加され、隣接頂点編集モードで2キーを押すと選択できます
また、マウスホイールでもSCULPTモードを変更できるので活用してください
圧縮とはシャシーブロックの厚みを半分にするもので、角を削る場合と同様に重さ,耐久力,エナジー容量が体積に比例します
ブロックの面にマウスカーソルをあわせて、右クリックで奥に圧縮,左クリックで手前に圧縮,中クリックで圧縮解除です
また、奥+手前(手前+奥)の圧縮で中央寄せにすることもできます
前後,左右,上下に圧縮可能なので、全て実行すると真ん中にあるブロックのように体積が1/8になります
※圧縮により面が接触しなくなる(=浮いた状態になる)と、隣のブロックと接続されなくなることに注意
角を削る通常のSCULPTと併用可能で、削ってから圧縮することも圧縮してから削ることもできます
圧縮モードで2キーを押すと押し込みモードに切り替わります
押し込みモードで2キーを押すと単独頂点編集モードに戻ります
押し込みとは、隣のマスに(見た目だけ)ブロックを移動して1マスに複数のブロックが配置されているかのように見せる機能です
この例では赤い三角柱を黄色い三角柱があるマスに向かって押し込んでいます
ブロックの面にマウスカーソルをあわせて、右クリックで押し込み,左クリックで引き出し,中クリックで解除です
押しこんだブロックの実体は押し込みマーカー(黒いトゲ)の位置に残っているので、
削除,着色,圧縮などの操作はマーカーの位置にマウスカーソルをあわせて行います
システムの都合によりマーカーに対する通常のSCULPT(削る&盛る)は無効になっています
わかりやすくするため、編集する場合は一旦押し込みを解除したほうが良いかもしれません
実体が残っているとは言っても、操縦時には衝突判定や質量が無くなる偽ブロックです
押し込む先には本物のブロック(パーツを含む)が必要で、何も無いマスやマーカーのあるマスに押し込んでも接続されません
どちらの方向に押し込んでいるかは、マーカーの白いトゲで判別できます

Construct

オンラインで読み込むためのステージを作成します
マシンクラフトにおけるステージとは箱を複数配置して作成するシンプルなもので、Constructでは箱数百個程度の規模を想定しています
※数千個規模の複雑なものは外部ツールで作られていると思われる
ステージは部品と全体に大別でき、部品は任意の位置に配置可能なもので、ファイルを"r_"で始まる名前にする必要があります
"r_"で始まらないステージは、保存した時の位置そのままで読み込まれます
競技用の広範囲なステージを作る場合は、「BOX配置で部品を作成&保存する→作っておいた部品をSTAGE配置でインポートする」
というのが基本的な流れになります
※「範囲指定で位置修正」等の高度な機能が無いため、箱を1個ずつ配置して大きなステージ全体を作るのはほぼ不可能
※ステージデータの内容は部品かどうかで変化しないため、ファイル名(UserData\_stages\*.mccd)をゲーム外で直接変更しても問題ない
BOXとSTAGEの配置はCtrlキーで行い、配置座標の調節はカメラ移動と同じ操作で行います
TextureURL 地面のテクスチャ(後述)のアドレスを指定します 部品
EDIT ステージ編集モードに切り替えます OFFならマシン操縦モードです
SNAP 箱の移動を1m単位にします ※カメラリセットキー(デフォルト:c)を押している間は0.1m単位
GRID 原点を中心に1マス100mのグリッドを表示します
EXIT メニューに戻ります
OffsetX,Y,Z 箱の配置座標を注視点からずらします 等間隔で複数配置する場合などに使うと便利です
x10_Offset Offsetを10倍にします これにより最大1kmのオフセットを設定できます
Heading,Pitch,Bank 箱を注視点を軸に回転します
※Offset適用後に回転するので、円筒状の配置なども可能
Width,Height,Depth 箱のサイズを設定します
X 削除専用の色で、これを選択していると配置用のガイドと交差した箱が消えます
色見本*7 作成済みの色を選択します
Red,GreenBlue 選択中の色見本を編集します
MATERIAL 箱の材質を選択します(Metal:低摩擦,Wood:高摩擦)
PAINT 配置用のガイドと交差した箱に選択中の色を塗ります
HIDE 箱を一時的に非表示にします 箱以外の配置物(SPAWN,GATE)を編集する場合に使用します
STAGE 既存のステージを追加配置(インポート)します ステージファイル名が"r_"で始まる場合のみ選択可能です
BOX 通常の箱を配置します
SPAWN 競技用のスポーンポイントを配置します
GATE 競技用のゲートを配置します
※競技の詳細が確定していないため、SPAWNやGATEの使い方はサンプルステージ参照
SLIDE ステージ全体を指定した方向(N/S,E/W,UD)に指定した距離(amount)移動します
WORLD 世界の種類を選択します 配置予定の状態にあわせましょう
CAMERA マシン操縦時のカメラモードを選択します EDITには関係ありません
SelectFile 既存のファイルを選択します 読み込みや上書きの際に使用し、新規保存の場合は手動入力です
SAVE 編集中のファイルを指定したファイル名で保存します
LOAD ステージを元の位置に読み込みます 任意の位置に読み込む場合は上記のSTAGEを使います
UNDO 最後のステージ読み込みを取り消します 主にインポートのやり直しに使います
CLEAR 全ての箱を削除します
※HeadingとPitchはシステムメニューを開かずに変更可能([モディファイアキー]+左右クリック)


ステージデータ内で地面のテクスチャアドレスを指定すると、ステージ読み込みの際に適用されます
どこかに画像をアップロードし、そのアドレスをConstructのTextureURL欄に貼り付けてください
*.jpgも使えますが、ノイズの無い*.pngを推奨します
WorldがFieldかSeaの場合は平坦な地面に対して読み込んだテクスチャがそのまま貼られます
画像のサイズは任意で、1ドット5mに引き伸ばされます
WorldがHillかIslandの場合はテクスチャが地形データに変換されます
上の2つの画像は初期状態の地形に使用されているテクスチャをRGB(カラー)とA(アルファ)に分けたもので、
RGBは模様の濃さ,Aは地面の高度を示しています
模様というのは土,草,岩テクスチャを指し、ユーザーは変更できません
この3つのテクスチャを地形テクスチャの色に応じてブレンドして地面に貼ります
例えば128,64,64なら50%,25%,25%でブレンドされることになります
合計が100%にならなければいけないということもなく、80%,40%,80%なら極度に明るい砂浜、0%,0%,50%なら暗い岩 っぽくなります
地面の高度は-100m(海底)から410m(山頂)までで、ドットの輝度が1上がるごとに2m高くなります
Islandの場合は輝度50と51の間に海面があるので、それを基準にして陸地にしたい部分を明るくします
地形テクスチャとして使用するにはRGBとAを1枚のアルファチャンネル付きpngにする必要があります
完成後にツールで変換するか、アルファチャンネル付きpng出力対応のペイントツールを使いましょう
通常ステージを作る上で重要なのは地面の起伏だと思いますが、上記のように手順が複雑で慣れていても時間がかかります
それに対処するため簡易地形テクスチャも使えるようになっています
右のモノクロ画像のようなテクスチャのみを指定すると、高度や傾斜から土,草,岩の濃さを自動で決定する仕組みになっています
詳細の説明は省きますが、試してみればわかるでしょう
※彩度0の24bitカラー画像のみ(8bitグレースケールには非対応)
時間をかけて地形テクスチャを作成する場合、修正のたびに画像をアップロードするのは現実的ではありません
作業中はURLの代わりにローカルファイルのパスを指定してください
"D:\McnCraft\UserData\_image\gndtex01.png"
などと指定してステージデータをSAVEすれば、LOADで地形テクスチャも読み込まれます
※修正したテクスチャは再LOADで反映されます
※ローカルファイルはオンラインで使用できないので、完成したらURLに変更
Host

環境やマシンの制限に関する設定をして、複数のプレイヤーが一緒にプレイするための部屋を作成します
サーバーを建てるわけではないので高品質なPCや回線は必要ありませんが、
極度に遅いと、ゲームの進行(マシン破壊メッセージ表示,順位判定,etc.)に遅延が発生したり
共有オブジェクト(ボールや爆弾など)の挙動が不安定になったりします
RegulationName レギュレーション(ルーム設定)を保存する際に名前を入力します
SAVE レギュレーションファイルを保存します
LOAD レギュレーションファイルを読み込みます
※ファイルは「UserData\_regulations\」に保存され、削除等の操作は直接行う必要がある
RoomName 作成する部屋の名前を入力します
JOIN 作った部屋に自分も入ります
START ルームを作成します
※作成者が部屋から出ても部屋は存続し、ホストは参加者の誰かに変更される(誰もいなくなると消滅)
PASSWORD 参加者にパスワードの入力を要求します クローズドなゲームを行う場合に使用します
DESCRIPTION 必要に応じてお知らせを書きます
EXIT メニューに戻ります
GAME 競技の種類を選択します 通常(競技をしない場合)はMeetingです
WORLD 世界の種類を選択します 地形の起伏,水の有無などが変わります
SKY 空の種類を選択します 世界の明るさも変わります
AREA マシンの行動領域を制限します 飛行禁止のレースなどを除き、通常はFreeを選択します
BREAK マシンの破壊モードを選択します(Parts=部位破壊=コアを含むボディのヘルスが0になるとマシン破壊)
MaxPlayers 最大参加者数を設定します
MaxBoxes 各プレイヤーの最大箱設置数(≒読み込み可能ステージの規模)を設定します
※最後の項目はGAMEにより変化する(ex.レースなら周回数設定)
MinWeight~SizeLimit マシン全体に関する制限
SpeedLimit~Charge 制限以外のルール
Thruster~Mover マシンのパーツ数制限
CCU(ConCurrentUsers) サーバー全体(=全ルームとロビーを合計)のプレイヤー数(現在/上限)
